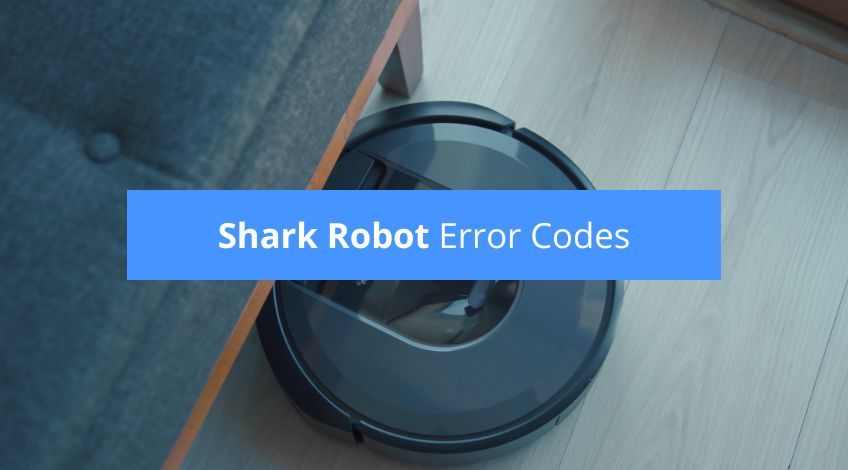
Shark Robot Error Codes (troubleshooting guide: ION, IQ, EZ & AI)
If your Shark Robot stops working and flashes lights, it can be confusing. To make it even more confusing, there are several different models of the Robot made by Shark. But whichever model you own, you’ll be able to find the reason for the Shark Robot vacuum error codes in this article.
There are 4 models of the Shark Robot which are;
- Shark ION
- Shark IQ
- Shark EZ
- Shark AI
They all communicate any errors through a series of flashing lights. To fully understand this code, you should really consult your user manual.
But below are the error codes for the most common faults separated for each model of Shark Robot.
Please Note: Always remove the power source before performing any sort of maintenance on your Shark Robot, regardless of model. This article is for informational purposes only. Consult manufacturer instructions or seek professional help before attempting repairs. We are not liable for any damages.
Shark ION Vacuum Error Codes
Check the list below for solutions if any of the lights are on or flashing on and off on your Shark ION Robot.
All LED Lights Are Off
The Shark Robot ION is turned off, Turn on the power switch, if nothing happens, try plugging into the charge unit.
Red Replace LED Light Is On
This indicates that the battery needs to be replaced. These can be purchased directly from Shark[1] or they can be purchased online/on Amazon.
DOCK And SPOT Alternate Flashing
This indicates that one of the side brushes is stuck. You need to remove any debris from the side brush.
DOCK And SPOT Both Flashing Together
A stuck main brushroll indicates this. You need to remove any debris or obstruction from the main brushroll.
CLEAN Flashing Blue
This indicates that the front wheel sensor, drop sensor or bumper is reporting an error.
Check that the Robot is able to move freely by placing it on a level surface in a new location. Check that the front bumper isn’t stuck on anything.
Remove the front wheel and remove any debris from the wheel cavity if necessary.
SPOT Flashing Blue
The Robot is stuck due to an obstacle, this can be resolved by moving the obstacle or moving the Robot to a new position.
CLEAN Flashing Red
This indicates that the cliff sensors are reporting an error. Try wiping the cliff sensors with a cloth.
This can also mean that the Robot can’t start due to an error. Move the Robot to a level surface with no obstacles.
! Symbol Flashing
A suction motor failure indicates this. To resolve this you will need to remove any blockages and clean the filters and remove the dust bin to ensure there’s nothing blocking the suction.
CLEAN Flashing Red Along With ! Staying Solid Red
This indicates there is a problem with your charger and you need to contact Shark Customer Service[2].
! And CLEAN Symbols Flashing
This shows that your Robots BotBoundary sensors are reporting an error and you need to contact Shark Customer Services.
CLEAN Solid Red
This indicates that the dust bin isn’t fitted correctly, remove the dust bin and refit correctly.
CLEAN Solid Blue
This shows that your Robot is in “sleep” mode. Press any button on the Robot or the remote control to reactivate your Robot.
Shark IQ & EZ Vacuum Error Codes
Take a look through the list below and see if any of the lights are on or flashing on and off on your Shark IQ or EZ Robot.
CLEAN (RED) Flashing
This indicates error #10.
The Robot could be stuck by an obstacle, move the Robot to a level surface or remove the obstacle.
DOCK (RED) Flashing
This indicates Error #6.
The front bumper is probably stuck to resolve this, clean the front bumper and ensure it moves freely.
CLEAN (BLUE) + DOCK (RED) Solid
This indicates Error #14.
BotBoundary error. To resolve this, place your Robot on a level surface away from the magnetic boundary strip.
CLEAN (RED) + DOCK (RED) Flashing
This indicates Error #9.
The dust bin is not fitted correctly. To resolve this, remove the dust bin and refit.
CLEAN (RED) + DOCK (BLUE) Flashing
This indicates Error #7.
Cliff sensor error, to resolve this clean the cliff sensors and place the Robot onto a level surface.
CLEAN (BLUE) + ! (RED) Flashing
This indicates Error #2.
There is a blockage in the brushroll. Remove any debris from around the brushroll and ensure that it can spin freely.
CLEAN (RED) + DOCK (BLUE) Alternating
This indicates Error #16.
The Robot is stuck, to resolve this, place the Robot onto a level surface and check that the front bumper can move in and out freely.
CLEAN (BLUE) + DOCK (RED) Flashing
This indicates Error #23.
The Robot is not on the base correctly, replace the Robot until the base indicator light turns blue. This confirms the Robot is placed on the base correctly.
DOCK (RED) + ! (RED) Flashing
This indicates Error #2.
The side brush is stuck, to resolve this, remove any debris from around the side brushes and ensure they can move freely.
CLEAN (RED) + DOCK (RED) + ! (RED) Flashing
This indicates Error #2.
A drive wheel is stuck. To resolve this clean the wheels and check there is nothing wrapped around the axles, if there is, remove it and check the wheels can move freely.
CLEAN (RED) + DOCK (BLUE) + ! (RED) Flashing
This indicates Error #21.
The Robot has developed a problem whilst starting up (booting). To resolve this turn the power off then on again.
DOCK (RED) FLASHING + ! (RED) Solid
This indicates Error #26.
It shows there is a blockage in the dust bin, to resolve this issue, check the base and dust bin for any clogs. Remove all debris and replace the dust bin ensuring it is fitted correctly.
DOCK (BLUE) + ! (RED) Flashing
This indicates Error #24.
It shows that the Robot has a problem whilst charging. Ensure you are using the correct power cord for the base.
CLEAN (RED) + ! (RED) Flashing
This indicates Error #3.
It shows that the suction motor has failed. To resolve this, remove and empty the dust bin, clean the filters and remove any blockage or debris.
CLEAN (BLUE) + DOCK (RED) + ! (RED) Flashing
This indicates Error #2
It shows the wheel motor encoder has failed, you’ll need to contact Shark Customer Services to get this resolved.
CLEAN (RED) + ! (RED) Alternating
This indicates Error #2.
Brushroll blockage, to resolve this issue, remove any debris from around the brushroll and ensure it can spin freely.
BATTERY ICON (RED) Flashing
This indicates Error #24.
The battery is low and needs recharging. Place the Robot on the base and ensure the base light indicator turns blue to show that it is correctly placed on the base.
Shark AI Vacuum Error Codes
You can check on the list below if any of the lights are on or flashing on and off on your Shark AI Robot.
CLEAN (RED) Flashing
This indicates that the Robot is stuck. To resolve this, move the Robot onto a flat surface or remove any obstacle that’s blocking the Robot’s path.
CLEAN (RED) + ! (RED) Flashing
This indicates suction motor failure. To resolve this, remove and empty the dust bin, clean the filters and remove any debris or blockages that could cause a loss of suction.
DOCK (RED) Flashing
This indicates that the front bumper is probably jammed. To resolve this, clean the bumper and ensure it moves in and out freely.
CLEAN (RED) + DOCK (WHITE) Flashing
This indicates a cliff sensor error. Clean the cliff sensors and move the Robot to a level surface to resolve this issue.
CLEAN (WHITE) + DOCK (RED) Solid
This indicates a BotBoundary error. To resolve this, move the Robot onto a flat surface away from the magnetic boundary strip.
DOCK (RED) + ! (RED) Flashing
This indicates that the side brush is stuck. To resolve this issue, remove any debris from the side brushes.
CLEAN (RED) + DOCK (RED) Flashing
This indicates that the dust bin has not been inserted correctly. Remove and replace the dust bin ensuring it clicks into place.
CLEAN (WHITE) + DOCK (RED) + ! (RED) Flashing
This indicates that the wheel motor encoder has failed, turning the power off and on again should resolve this issue.
CLEAN (RED) + DOCK (RED) + ! (RED) Flashing
This indicates a drive wheel is stuck. Resolving this entails cleaning the wheels and axles of any debris and ensuring that the wheels turn freely.
CLEAN (RED) + DOCK (WHITE) + ! (RED) Flashing
This indicates that the Robot has failed to boot (start). To resolve this, turn the power off and on again.
CLEAN (WHITE) + ! (RED) Flashing
This indicates a blockage in the brushroll. Remove any debris from the brushroll to resolve this issue.
CLEAN (WHITE) + DOCK (RED) Flashing
This indicates that the Robot can’t find the dock. Place the Robot on the dock to resolve this issue.
CLEAN (RED) + DOCK (WHITE) Flashing + ! (RED)
This indicates that the Robot is stuck and needs to be placed on a level surface or an obstacle needs to be removed.
BATTERY ICON (RED) Flashing
This shows that the battery power is low and needs to be recharged immediately. If the Robot is unable to dock you might need to replace it onto the dock.
How To Reset A Shark Robot

In some cases, problems persist even after troubleshooting your Shark Robot. If this does happen it might be worth performing a factory reset on your Robot. This will work on the Shark ION, Shark EZ, Shark IQ and the Shark AI.
Factory Reset Via Shark App
To perform a factory reset on your Shark Robot you will need to;
- Open the SharkClean app
- Go to settings
- Select Factory Reset
The Shark Robot should then restore itself back to its factory settings.
Manual Reset For The Shark Robot
There is another way to perform a factory reset on your Shark Robot. All you need to do is locate the power switch on the side of your Robot;
- Turn the power to off
- Allow at least 10 seconds to pass
- Turn the power to on
SEE ALSO: Shark Vacuum Lights Flashing? (try doing this)
SEE ALSO: Shark vs Dyson: Which cordless vacuum cleaner is best?
Frequently Asked Questions
If your Shark robot vacuum’s light is blinking, it could mean that the battery is low and needs to be charged or there may be an obstruction blocking the vacuum’s path.
If your Shark ION Robot keeps stopping and beeping, it could mean the battery is low and needs recharging, or the Robot has become stuck and needs to be freed. To fix these issues, recharge the battery or remove any obstacles. If neither solution works, contacting Shark customer services is recommended.
If your Shark ION Robot is flashing a red ! symbol, this error indicates that the suction motor has failed. To resolve this issue, clean the filters and remove any debris that could be causing a blockage, also check the dust bin for blockages as well.
Two flashing lights on the Shark battery could indicate that the battery is not fully charged or there may be an issue with the battery. It is best to get it looked at by a professional technician
A red light on a Shark Hoover typically indicates the vacuum is either overheating or has a blockage. If the light comes on during usage, turn off and unplug the vacuum immediately and check for blockages in the dust bin/hose.
You can use a Shark ION Robot without WiFi or Alexa. You can press the buttons on the Robot to control it. However, to maintain optimum performance it is recommended to connect the Robot to the Shark app so that it can receive any updates etc.
Shark Robot vacuum batteries last for around 1 ½ hours before needing to be recharged. The battery itself should last for around 2 years before it needs to be replaced.
Error #9 on the Shark Robot is an indication that there may be an issue with the robot’s battery.
Also, follow us on Pinterest ...



