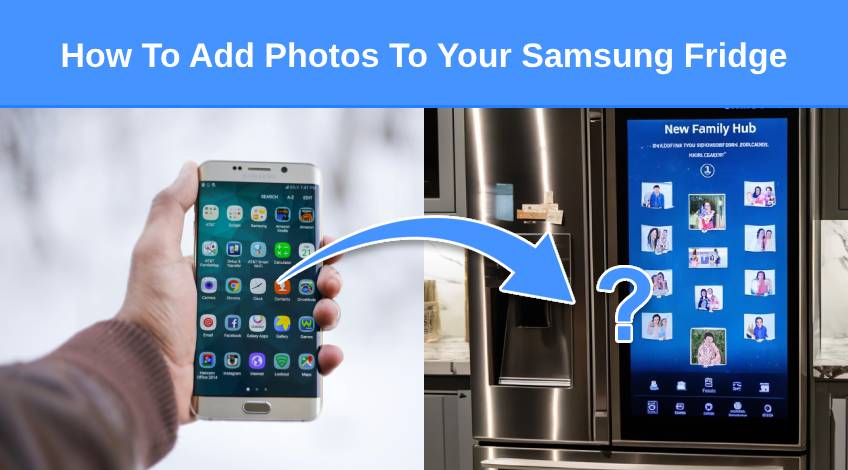
How To Add Photos To Your Samsung Fridge
The Samsung Family Hub refrigerator comes preloaded with pictures and videos of random people. Which is great, but how much better would it be if those pictures and videos were of you and your family and friends?
If you own a Samsung Family Hub refrigerator and want to add your own photos to the fridge’s display screen, keep reading. In this article we explain exactly how to upload your own photos, create a screensaver and much more.
How To Add Photos To Your Samsung Family Hub Refrigerator
If you want to upload photos from your smartphone onto your Family Hub you will need to first open SmartThings on your mobile phone or tablet. You can find the SmartThings app in your usual app store or in the Samsung app store.
Once you have installed the app all you need to do is open it and click add photo. You can then upload your photos directly onto the refrigerator. If you use the MyBespoke feature, you’ll be able to create your own custom designed fridge doors.
The Family Hub app allows you to add photos from your photo album and automatically backup your files. All you need to do is;
- Open the app
- Tap devices
- Select Family Hub
- Tap upload pictures and videos
- Tap picture
- Select the photos you wish to upload
- Tap done
- Tap upload
You can now view those photos on the Family Hub.
How to Delete Photos From The Samsung Family Hub
If you want to remove or permanently delete a photo from the Family Hub all you need to do is;
- Open the gallery app
- Tap on the album of your choice
- Tap more or tap and hold the thumbnail of the image
- Select the photo you want to delete or tap select all if you want to delete all of the photos
- Tap delete
- Then tap delete again to confirm
How To Rename A Photo Album On The Samsung Family Hub
To rename a photo album on the Family Hub all you need to do is;
- Open the Gallery app
- Tap rename Album
- Change the name of the album
- Tap Rename
How To Delete An Album On The Samsung Family Hub
If you want to permanently delete an album from the Family Hub all you need to do is;
- Open the Gallery app
- Tap More or tap and hold the thumbnail image
- Select the album you want to delete
- Tap delete
- Tap delete again to confirm
How To Move Photos From One Album To Another On The Samsung Family Hub
If you want to move photos from one album to another all you need to do is;
- Open the Gallery app
- Tap an album
- Tap More or tap and hold the thumbnail image
- Select the photo you wish to move
- Tap select all if you want to move all of the photos or just the single photo
- Tap Move to Another Album
- Select the album you want the photo(s) moved to
- Tap Move (to move selected photos to a new album, Tap create Album and then enter the name of the new album then tap move)
How To Create A Screensaver Using Your photos
It is simple to create a screensaver using your uploaded photos on your Family Hub refrigerator all you need to do is;
- Open settings on the Family Hub
- Tap display
- Tap wallpaper
- Tap cover screen
- Tap album
- Select the album
- Select collage or slideshow (you can also customise the screensaver by choosing a background colour or clock style)
- When finished, tap apply
- Tap the slider next to cover screen to Enable
- You can then choose when the screensaver will start and the duration it plays for.
Other Features Of The Samsung Family Hub App

The Samsung Family Hub app allows you easy access to a wide range of functions including changing the temperature of the fridge. You can also connect other smart appliances to your fridge.
For instance you can watch TV on the fridge screen, listen to your favourite music or even catch up with the latest news.
You can also upload photos from an external USB memory device. You will find a USB port in the right door at the top. On some models, you will need to remove a plastic cover to access the USB port.
Follow the prompts on screen to upload photos from the USB device. Or;
- Tap an album marked with the USB icon
- Swipe the photos to scroll through the images
- Tap More and then select the photos you want to add
- Tap Copy To Another Album (or Move to another album)
- Select an album you want the photos to move to
- Tap Copy (or Move)
Please Note: photos moved from the USB device will be permanently removed. The USB will be wiped clean with none of the images remaining stored on the USB.
Changing The Appearance Of The Home Screen On The Family Hub

If you want to further customise the appearance of the screen on your Family Hub, you can add apps and widgets and change their size. You can also customise the wallpaper allowing you to make your fridge uniquely your own.
The widgets can be used to access all of the most popular apps and information.
If you want to change the home screen on your Samsung Family Hub all you need to do is disconnect the power supply for around 5 to 10 minutes. Once it reboots, the screen will display the Samsung logo. You can then follow the instructions in your user manual or search online to find the manual for your model.
You can also customise the home screen by changing the icons. This can be done by using the Family Hub system which allows you to move and rearrange the icons on the home screen. As well as adding your family photos and original background art.
Using MyBespoke To Customise Your Samsung Family Hub Doors
Samsung has recently launched a new custom design service for Bespoke refrigerator doors called MyBespoke. Using this service allows you to upload custom artwork and get it printed onto the door panels.
If you own a brand new Family Hub, the MyBespoke feature is included; however, older models can be upgraded at a cost. This involves having the doors replaced with MyBespoke doors.
Once fitted, you will be able to have the doors of your appliance printed with your own custom designs and you can choose the colour and finish that best matches your kitchen.
These bespoke fridges might not suit everyone, they are expensive especially when you compare them to digital displays that can be changed as often as you choose. But they do offer a level of personal design that can be perfect for those who want a really original kitchen design.
SEE ALSO: How To Add Apps To A Samsung Refrigerator (in less than 3 minutes)
Frequently Asked Questions
You can add additional apps to the ones already installed on your Samsung Family Hub. All you need to do is swipe up from the bottom of the screen to open the app screen. Then swipe to the bottom of the screen to see the apps that can be downloaded. Tap install under the selected app or tap the app’s icon and then tap install.
The SmartThings app gives you the ability to connect and use many smart devices and appliances. Including TVs, refrigerators, light bulbs and sensors.
The Samsung SmartThings app can be found in your Samsung folder on your Samsung Smartphone. If not it can be downloaded from the Google Play store or the Galaxy store.




